|
|
|
| Tutorial: Sonic Foundry Acid |
www.TuViejaEnPelotas.com.ar |
| Tutoriales: Una propuesta de Tu Vieja En Pelotas para pasar los días de lluvia... | |
|
1 |
La Barra de menú de Windows |
Bueno, acá tenés las funciones básicas para configurar el programa, abrir , guardar y cerar archivo. Lo único intersante que te puedo contar de acá es del menú options podes configurar como programa de edición para los samples al Cool edit Pro (ya que por default biene el Sound Forge que son de la misma companía, pero te deja cambiarlo) solamente tenes que apretar el boton Browse y decirle donde está el archivo ejecutable del Cool Edit Pro.
|
2 |
La Botonera |

1- Bueh...
2- El Botón de LOOP MODE: Cuando estás laburando y "pintando" en la ventana de edición, luego vas a querer escuchar lo que hiciste, cuando hagas play lo vas a escuchar, pero cuando llega al final vas a ver que la línea que te indica por donde va el play se va a la mierda y no vuelve hasta que hagas STOP. Bueno si tenes apretado el botón LOOP MODE veras que una barrita que antes era gris ahora se vuelve azul (y tiene dos líneas en cada extremo que atraviesan toda la pantalla, bueno la bocha es que entre esas dos barritas queda definido un LOOP (o ciclo). Ahora cuando hagas play veras que la selección se repite constantemente (copado ¿no?). Bueno con no mucha imaginación veras que haciendo click y arrastrando el mouse sobre la barrita la podes desplazar por toda la cancion (o proyecto). Del mismo modo haciendo click y arrastrando en los extremos podes extender la selección.
3- Aquí lo único que vale la pena explicar es la diferencia entre el primer play y el segundo. El primero siempre comienza desde el principio del la canción o de la selección establecida en caso de estar habilitado el LOOP MODE. El segundo play comienza a reproducir la canción desde donde se encuentre el puntero en la pantalla de edición (el puntero es una línea vertical parpadeante que atraviesa toda la pantalla). El resto de los botones: STOP y PAUSE.
4- Acá viene lo interesante.
![]() El Lápiz: Sirve para hacer retoques y agregar
segmentos a la canción. Con un fragmento seleccionado y el botón derecho del
mouse se pueden acceder a varias opciones. Con el lápiz se establece donde
queres poner el puntero de reproducción (el que se utiliza para el play que no
tiene la rayita). Para pintar con el lápiz hay que clickear y arrastrar. El
lápiz siempre pinta desde el principio del sample.
El Lápiz: Sirve para hacer retoques y agregar
segmentos a la canción. Con un fragmento seleccionado y el botón derecho del
mouse se pueden acceder a varias opciones. Con el lápiz se establece donde
queres poner el puntero de reproducción (el que se utiliza para el play que no
tiene la rayita). Para pintar con el lápiz hay que clickear y arrastrar. El
lápiz siempre pinta desde el principio del sample.
Para hacer un retoque podes pararte sobre el borde de una zona pintada y
estirarlo o acortarla, podes partir un sample al medio parándote en la
posición donde lo quieras partir, luego botón izquierdo y SPLIT AT CURSOR.
![]() El Puntero de Selección: Con esta herramienta
podes elegir varios fragmentos de la canción para modificarlos, borrarlos, etc.
Al igual que cualquier aplicación Windows, si hiciste una selección y queres
agregarle algo más, clickea lo que quieras agregar manteniendo la tecla CTRL
apretada, para restar algo a la selección hace lo mismo (apretá CTRL y clickea
sobre lo que quieras restar).
El Puntero de Selección: Con esta herramienta
podes elegir varios fragmentos de la canción para modificarlos, borrarlos, etc.
Al igual que cualquier aplicación Windows, si hiciste una selección y queres
agregarle algo más, clickea lo que quieras agregar manteniendo la tecla CTRL
apretada, para restar algo a la selección hace lo mismo (apretá CTRL y clickea
sobre lo que quieras restar).
![]() El Pincel: Esta es la herramienta que utilizamos
para empezar a agregar fragmentos a nuestro proyecto. Para utilizarla tenes que
estar parado en la ventana de edición (ver esquema: sección 3) en la parte
derecha y a la altura del sample que quieras agregar, luego simplemente pintas y
vas a ver como se va dibujando la onda del sample que elegiste en el proyecto.
El Pincel: Esta es la herramienta que utilizamos
para empezar a agregar fragmentos a nuestro proyecto. Para utilizarla tenes que
estar parado en la ventana de edición (ver esquema: sección 3) en la parte
derecha y a la altura del sample que quieras agregar, luego simplemente pintas y
vas a ver como se va dibujando la onda del sample que elegiste en el proyecto.
Del mismo modo que con el botón derecho vas pintando, con el botón izquierdo
podes ir borrando parte de un fragmento, el pincel utilizado con el botón
izquierdo cumple la misma función que la goma de borrar.
IMPORTANTE: Diferencia entre el pincel y el Lápiz: El pincel siempre agrega o resta en forma homogénea y teniendo en cuenta la posición relativa de donde se quiere empezar a pintar, ¿que mierda significa esto? Por ejemplo: viene sonando la canción y querés hacer una pausa (un silencio) y que arranque con todo. Si luego del silencio empezas a pintar con el pincel es muy probable que no empiece con el primer golpe sino que empiece "adelantado". Si miras un poquito te vas a dar cuenta de que si hubieses pintado desde el principio del silencio hasta donde vos querías que comience, el sample se va a corresponder con lo anterior, en cambio el lápiz siempre empieza a pintar desde el comienzo del sample. No te preocupes si no entendiste esta parte, pero en la práctica en muy fácil (una boludez).
![]() Goma
de Borrar: Borra parte de los fragmentos que hayas pintado. cumple la
misma función que el pincel usando el botón derecho.
Goma
de Borrar: Borra parte de los fragmentos que hayas pintado. cumple la
misma función que el pincel usando el botón derecho.
![]() ZOOM: Con esta herramienta podes hacer zoom en la zona que recuadres. Si mientras
estas recuadrando apretás el botón izquierdo del mouse veras unos cambios
interesantes a la hora de hacer zoom.
ZOOM: Con esta herramienta podes hacer zoom en la zona que recuadres. Si mientras
estas recuadrando apretás el botón izquierdo del mouse veras unos cambios
interesantes a la hora de hacer zoom.
Acá va una referencia de como usar las teclas para hacer zoom que es bastante
más ágil que el botonito...
| F9 | lleva la pantalla al modo de Zoom standard (o sea que cuando te perdiste apretás F9 y te muestra mas o menos todo) |
| Shift + F9 | este hace un zoom de TODO el proyecto. |
| Flecha arriba y abajo | Hace un zoom horizontal (o sea que con el mismo alto modificamos lo que vemos en sentido horizontal). Arriba acerca, Flecha abajo aleja. |
| Shift + Flecha arriba y abajo | Hace un zoom vertical manteniendo el ancho de la vista actual. |
![]() Control
de nodos de la bandita de goma: Este sirve para agregar, sacar o
modificar los nodos de una bandita de goma. Ahora que cuerno es una
"bandita de goma" es un recurso visual muy útil para hacer controles de
volumen, paneo, efectos, etc.
Control
de nodos de la bandita de goma: Este sirve para agregar, sacar o
modificar los nodos de una bandita de goma. Ahora que cuerno es una
"bandita de goma" es un recurso visual muy útil para hacer controles de
volumen, paneo, efectos, etc.
Acá va un ejemplo de la utilidad que tiene.
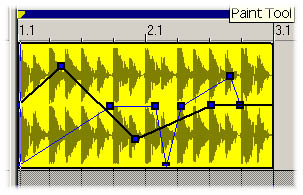 |
Fijáte acá que hay un fragmento con un efecto de volumen
(que es la línea azul).
Es evidente que se puede apreciar que el volumen viene desde "menos
infinito" (o sea volumen cero) a 0 Db (volumen normal del sample).
luego baja, vuelve a subir, y por último baja a hasta quedar en volumen
normal. También hay un paneo representado por la línea negra (un paneo es hacer que el sonido suene por el canal izquierdo, derecho o por los dos), si la línea se mantuviese por el medio estaría en el centro, si estuviera por debajo el sonido saldría por la izquierda, por encima del centro estaría en el canal derecho. Jugar con el paneo logra unos efectos espectaculares. |
Para poder agregar un efecto de bandita de goma, con el lápiz hacer un click sobre el fragmento al que le quieras agregar el efecto, luego botón derecho y seleccionar Envelope -> Volumen o Pan según el efecto que quieras agregar, luego haciendo doble click sobre la raya se agrega un nodo, haciendo click y arrastrándolo se lo hubica donde uno quiero, para borrar un nodo: hacerle click, botón derecho y delete, también con el botón derecho sobre un nodo tenés otras opciones como centrar el nodo, etc.