|
|
|
| Tutorial: Sonic Foundry Acid |
www.TuViejaEnPelotas.com.ar |
| Tutoriales: Una propuesta de Tu Vieja En Pelotas para pasar los días de lluvia... | |
|
3 |
La pantalla principal de edición |
De aquí diferenciaremos dos partes, la parte izquierda y
la derecha.
En la parte izquierda se encuentran los controles de los samples:
Volumen, volumen de Efecto, Paneo, Dispositivo de salida, y los botones de SOLO
y MUTE. Cada sample tiene una sección de controles de este tipo.
En la parte Derecha es donde se "dibujan" los eventos
(que son los fragmentitos que vemos) y se los modifica. Aquí se pueden agregar
y borrar eventos, moverlos, agregarles "banditas de goma" y
modificarlas.
Pasemos a echarle un vistazo.
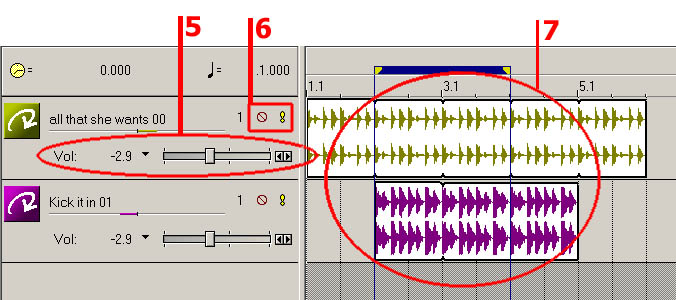
6- Son los botones de SOLO y MUTE, el símbolo de
"prohibido" es el mute, este hace que al hacer play
para escuchar la canción se escuchen todos los samples menos los que
tengan este botón apretado. El "signo de admiración" es el solo,
esta función hace que al hacer play se escuchen solamente los samples que
tengan este botón apretado. Estas dos funciones son muy útiles cuando ya
avanzado un proyecto donde hay muchos samples mezclados y queres escuchar
solamente algunos para ver como quedan, etc.
Al lado hay un "1" (que no lo resalté), este es un botón que
le indica al ACID por cual dispositivo mandar el sample correspondiente.
Ustedes generalmente tendrán una sola placa de sonido instalada en su
compu (que es el dispositivo "1"), pero está la posibilidad de
que tengas más de un dispositivo instalado y quieras mandar algunos
samples por uno otro dispositivo, tal es el ejemplo de los que se dedican
profesionalmente y tienen quiticientos aparatos y mezclan todo con todo
para obtener distintos resultados.
Fijate que bien a la izquierda hay un icono con una flecha doblada, eso
te indica que el sample correspondiente fue considerado como un LOOP. Este
icono puede cambiar según el tipo de archivo que se abra, o lo podes
cambiar vos a tu gusto.
El sample puede ser considerado por ACID de tres formas distintas: LOOP,
ONE-SHOT y DISK-BASED:
• LOOP: Son los samples que se repetirán todo el tiempo cuando
pinte en la parte principal, estos son sensibles a los cambios de tiempo
del tema, ya que los LOOPs siempre se acomodan al tiempo del proyecto. Los
LOOPs son cargados en la memoria RAM.
• ONE-SHOT: A los samples que consideremos así, se los
escucharán tal cual son, no se les modifica el tiempo, son insecibles al
cambio de velocidad del proyecto y no se repeten como los loops. Esté
modo es muy utilizado cuando se desea agregar voces o sonidos que queres
que escuchen tal y como son. Los samples "one-shot" son cargados
en la memoria RAM.
• DISK-BASED: Este modo se utiliza cuando el sample es un archivo
muy grande, entonces en vez de estar en la memoria RAM se lo lee desde el
disco rígido. Los samples DISK-BASED pueden ser sensibles al tiempo del
proyecto o no según se lo configure.
Como cambiar las propiedades de los samples:
Haciendo doble click el el icono que lo representa o hacer un click
derecho en este icono y seleccionar properties, o sino si el sample
está resaltado, hacer un click en la solapita properties ubicada
bien abajo a la derecha de la pantalla. Verás que en la parte de abajo se
muestran las propiedades del sample.
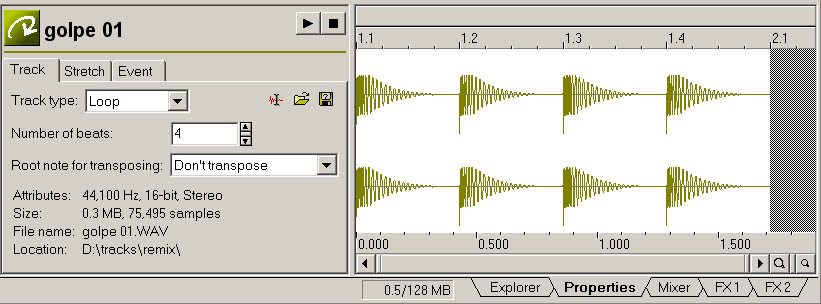
Donde dice Track type es donde podemos cambiar entre los modos
loop, one-shot y disk-based.
Lo más importante de acá es cuando estamos en el modo LOOP. Noten que hay dos
controles más que se pueden modificar:
El primero es "Number of beats", aquí es donde le decimos la
cantidad de golpes que tiene el loop, ACID casi siempre se da cuenta solo, pero
a veces falla y por eso puede que un loop se escuche muy feo. Cuando nos ocurra
ocurra que abrimos un loop que sabemos que suena una forma y que el ACID lo
reproduce de otra forma espantosa, es porque no pude adivinar cuantos golpes
debe meter en un tiempo, entonces venimos a propiedades y le modificamos el
numero de golpes.
NOTA: A los archivos pequeños (de un solo golpe o menos de 4) ACID siempre los abre como loops de 4 golpes, lo que puede hacer que suene muy mal, para arreglarlo lo único que tenes que hacer es bajarle la cantidad de golpes como se indica, una vez que suena bien (independientemente de si suena mas rápido o lento) apretá el botón de guardar (el disquito con el signo de pregunta) y reescribilo, con esto logras que la próxima vez que utilices el sample, ACID ya sabe como lo debe abrir.
Los otros botones son para (1) modificar el sample con el editor de sonido especificado (por defecto usa el Sound Forge, pero se puede cambiar en Options) y (2) Abrir: es por si querés utilizar otro sample en lugar del que está abierto.
Ahora veamos el menú desplegable de Root note for transpoising:
Esto lo que hace es sonar sample en una nota específica. Se logran efectos muy
buenos con archivos de voz (hace que una voz finita suene como una voz de macho
y viceversa). Si dice "Don't transponse" no hace nada
Las otras dos solapas controlan otros aspectos que no los vamos a ver
porque no son muy importantes.
Como cambiar el TIEMPO y el TONO de la canción/proyecto
 Fijate que en la parte inferior
de la sección 3 izquierda hay una barrita: esta barrita es la que
controla el tiempo del proyecto, la unidad utilizada es BMP o
"golpes por minuto" (beats per minute).
Esto sería la velocidad del proyecto, mientras más grande sea el número de
bpm, más rápida será la canción. Se lo puede modificar desplazando la
barrita o haciendo doble click sobre el número y escribir la velocidad que
queramos.
Fijate que en la parte inferior
de la sección 3 izquierda hay una barrita: esta barrita es la que
controla el tiempo del proyecto, la unidad utilizada es BMP o
"golpes por minuto" (beats per minute).
Esto sería la velocidad del proyecto, mientras más grande sea el número de
bpm, más rápida será la canción. Se lo puede modificar desplazando la
barrita o haciendo doble click sobre el número y escribir la velocidad que
queramos.
El TONO se modifica haciendo un click y mantener apretado sobre el
diapasón (que es esa especie de "Y" rara) y elegir la nota que
queramos (Yo siempre lo dejo en None para que no me modifique el tono
final de la canción, pero a veces suena mejor en alguna nota en especial).
7- LA PANTALLA DE EDICIÓN PRINCIPAL
Aquí es donde crearemos la canción. Utilizando las herramientas se pintan
los eventos y modifican.
NOTAR que cuando pintan un evento cada cierta distancia (siempre igual)
se ve como una muesca en los bordes del dibujo de la onda. Esa muesca indica que
ahí acabó el sample y se vuelve a empezar desde el principio, esto es lo que
logra que un sonido o golpe sea un sonido tan largo o se repita las veces que
queramos.